
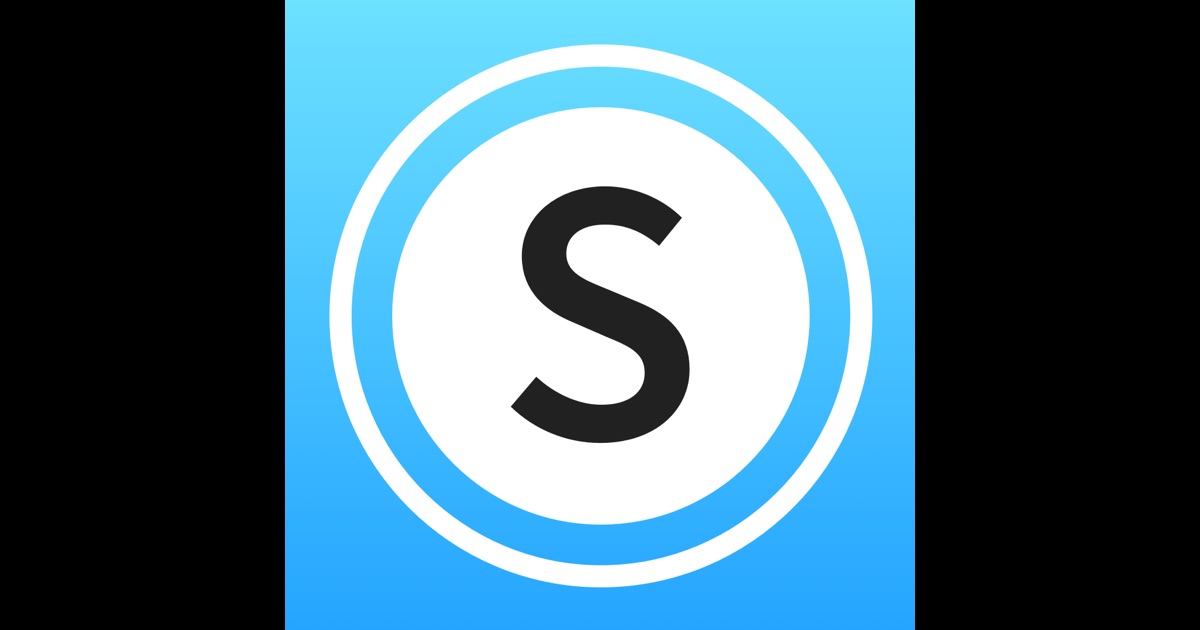
Click and drag the handles of each clip to trim.Select Split (✂️) to cut the video into 2 or more clips.To be extra precise, use the left and right arrow keys (⬅️ or ➡️) to nudge the playhead along the timeline.Pay attention to the timestamp where the playhead is located along the timeline.Move the playhead to the part of the video you want to edit.You can then trim the start and end of each clip, or delete a clip entirely. If you need to edit out a mistake in the middle of your video, use Split to divide the video into 2 or more clips. You can also enter an exact timestamp in the fields below the video timelineĮdit a section in the middle of your video.To be extra precise, use the left and right arrow keys (⬅️ or ➡️) to nudge the handles back and forth.Any portion of the timeline in a light gray color without a timestamp will be removed from the video. Click and drag the handles at either end of the video timeline.Select a video from your library, then click on Trim (below the video preview).Sign in to your Vidyard account in a browser.Tighten up your video by cutting out any dead air at the beginning or end. Trim is ideal for removing the set up and tear down portions of your video. Rather than re-record your entire masterpiece, use trim to edit out unwanted segments so that you can share your video with confidence. Trimming is an easy way to fix those small errors and stumbles that happen during recording. If you had a paid Vidyard account prior to July 2022, see our legacy plans article to learn more about plan requirements for this feature.


 0 kommentar(er)
0 kommentar(er)
